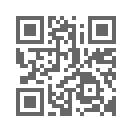Интерфейс журнала тестирования MyTestXPro
Журнал тестирования (сервер) - модуль программы MyTestXPro, позволяющий централизовано принимать и обрабатывать результаты тестирования, раздавать тесты посредством компьютерной сети, анализировать результаты тестирования.
Главное окно Журнала тестирования содержит шесть вкладок: Результаты, Монитор, Сообщения, Лог, Раздать тест, Раздать список.
В зависимости от того какая вкладка открыта пункты в меню Действия будут активны или заблокированы.
Вкладка Результаты содержит две таблицы - таблицу с результатами тестирования и (внизу) таблицу с результатами по заданиям для выбранной записи.
В этой таблице с результатами тестирования отображаются результаты тестов, полученные по сети, открытые или импортированные из файла.
Таблица с результатами может содержать достаточно большое количество колонок, что позволяет получить подробную информацию о проведенном тестировании.
Какие именно колонки будут отображены вы в любой момент можете задать в настройках Действия → Результаты → Показывать колонки... Эта настройка может быть сохранена для дальнейшего использования, то есть чтобы при следующем запуске будут показаны выбранные вами колонки.
Ширина колонок может изменятся под данные автоматически, либо вручную. Зависит от пункта Подбирать ширину колонок.
Вы можете изменить содержимое только следующих колонок: Имя, Группа, Примечание. Остальные колонки защищены от правки.
Вы можете отсортировать результаты по любой колонке. Для этого щелкните по ее заголовку. Например, при щелчке по заголовку Оценка строки отсортируются по этому критерию от меньшего к большему: сначала будут идти двоечники, потом троечники, хорошисты и отличники. Например, при щелчке по заголовку Имя строки упорядочиваются по алфавиту по этому критерию... Если при щелчке удерживать клавишу Alt, то сортировка выполняется в обратном порядке.
Выбирать запись в таблице можно щелкнув по ней мышью или с перемещаясь с помощью клавиш управления курсором (вверх, вниз, вправо, влево).
Причем, если удерживать клавишу Ctrl и нажимать клавиши вверх или вниз, то данную запись можно опустить выше или ниже в таблице.
При выборе результата в таблице внизу окна отображаются результаты ответа на задания в том порядке в котором они задавались тестируемому. Это может быть удобным чтобы быстро провести работу "по горячим следам".
Собранные результаты можно проанализировать. Дайте команду Действия → Результаты → Анализ → Выбрать из всех... (или Выбрать из выделенных...).
Анализ тестирования по заданиям позволяет получить таблицу, столбцы которой соответствуют номерам заданий в тесте, а верхние строчки таблицы каждому тестируемому, проходившему этот тест, нижние строки общую статистическую информацию по заданиям. Ячейки таблицы выделяются различными цветами в зависимости от значений этой ячейки и/или строки. Это позволяет более быстро проанализировать результаты.
Анализ тестирования по группам позволяет узнать результативность по каждой группе заданий теста. Каждая строка таблицы соответствует отдельной группе в тесте. Таким образом можно выяснить, например, задания каких групп вызывают наибольшие трудности у учащихся и скорректировать процесс обучения. Какую смысловую нагрузку несут группы - это решаете вы, составляя тест.
Анализ по оценкам показывает Средний бал, Успеваемость, Качество знаний... Эти параметры часто требуется вычислять после проведения, например, какого-либо "среза знаний". Программа вычислит их вам сама. Коэффициенты для вычисления можно задать или изменить в настройках программы.
Так же результаты можно экспортировать в различные форматы, создавать отчеты...
Подробнее смотрите Использование журнала тестирования в MyTestXPro...
На вкладке "Монитор" выводится информация о процессе тестирования. Вы можете видеть какие ученики на каких компьютерах выполняют тест (и какой тест) и какие текущие результаты.
Записи которые давно не обновлялись помечаются цветом (насыщенность зависит от давности), это может означать что тестируемый долго думает над вопросом или оборвалась связь с ним.
На этой вкладке можно поставить метку прервать тест (с сообщением или без) или просто задать сообщение тестируемому (например, "не списывай - я вижу" :) ). Тест будет прерван или будет показано сообщение после ответа им на текущее задание.
Записи из Монитора можно перенести в Результаты. Это имеет смысл для случаев если вдруг прервалась и не восстановилась связь с компьютером тестируемого или была прервана его работа (например, отключили свет).
На вкладке "Сообщения" отображается информация об начале или завершении тестирования учениками.
20.09.2012 14:02:11 - PC01(10.32.59.231): Запрошен список тестов. 20.09.2012 14:02:12 - PC01(10.32.59.231): Отправлен тест D:\Тесты\Информация 1.mtx. 20.09.2012 14:03:27 - PC01(10.32.59.231): Начал тест Иванов Иван (10 Б). 20.09.2012 14:17:31 - PC01(10.32.59.231): Получены результаты тестирования Иванов Иван (10 Б).
Или сообщения от тестируемых об ошибках в тесте:
03.07.2013 18:24:47 - PC07 (192.168.1.7): Сообщение: Тестируемый Башлаков Саша (10 А) обращает внимание на задание #1/1 в тесте "Демонстрационный тест №2" (C:\Users\teacher\Desktop\DemoTest2.mtx, DD9845DB-B2F1-4700-BE5A-B128AA1FF775). Комментарий: два одинаковых варианта ответа.
При получении результатов может быть воспроизведен звук и показано всплывающее сообщение.
На вкладке "Лог" выводится служебная информация о запуске сервера, об сообщениях при обмене данными. Предназначена для большего контроля над процессом работы модуля и поиска проблем при работе в сети. Для обычной работы она не интересна.
Вкладка "Раздать тест" служит для раздачи тестов по сети. Подробнее...
Вкладка "Раздать список" служит для раздачи списков тестируемых по сети. Подробнее...
В строке состояния отображается следующая информация:
- включен ли TCP сервер для приема результатов, отправки тестов и списка по сети;
- включен ли HTTP сервер для просмотра результатов на удаленном компьютере через веб-браузер;
- Количество результатов в таблице Результаты;
- Количество записей в Мониторе;
- Количество раздаваемых тестов;
- Количество выделенных записей на текущей вкладке;
- Количество незавершенных еще потоков записи резервных результатов.
Смотрите далее Использование журнала тестирования в MyTestXPro...