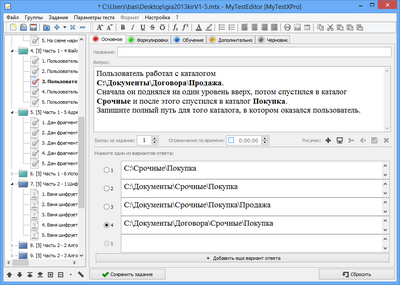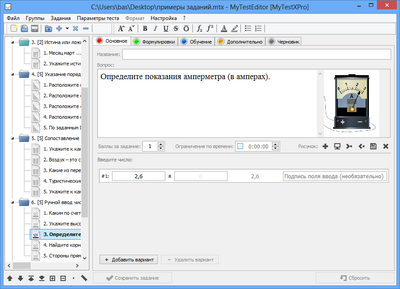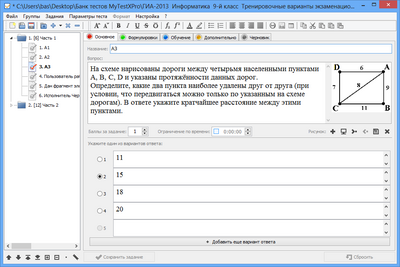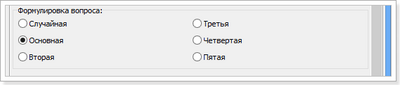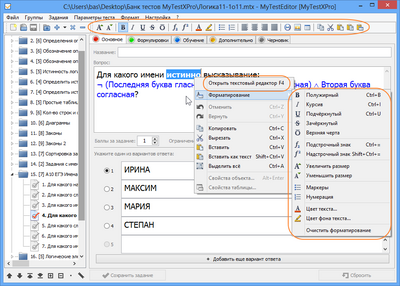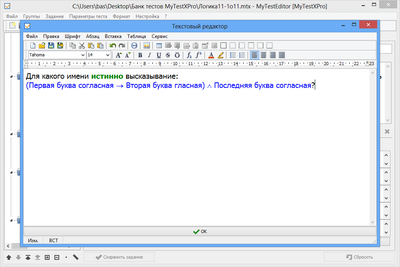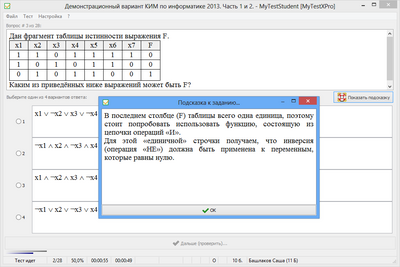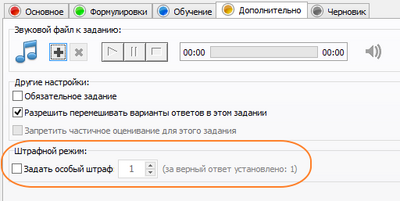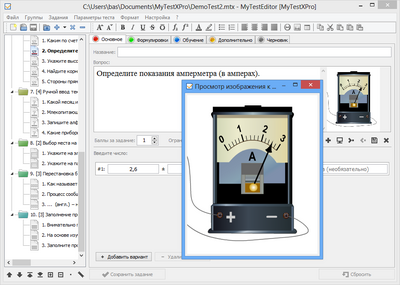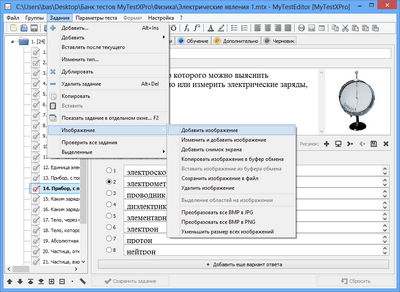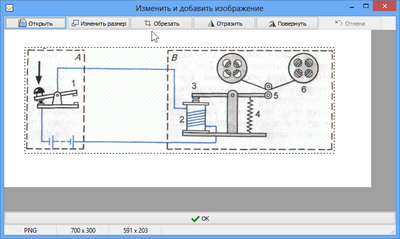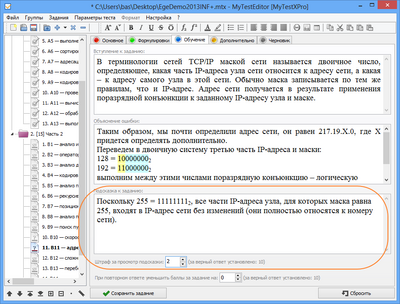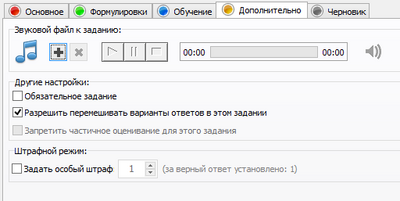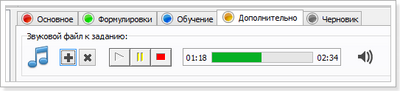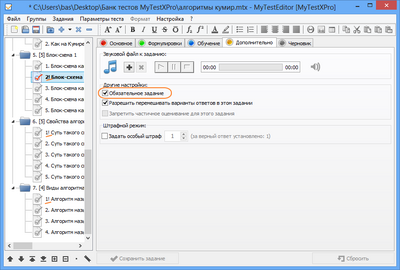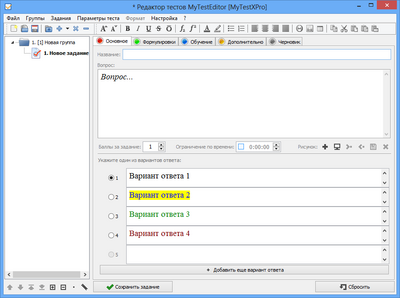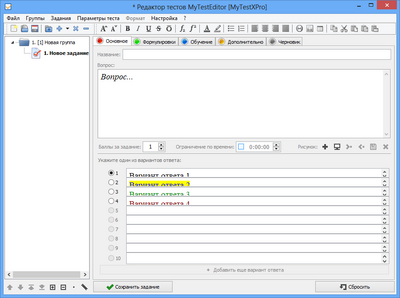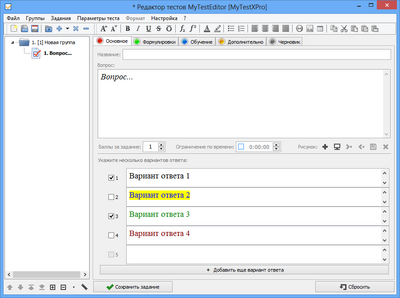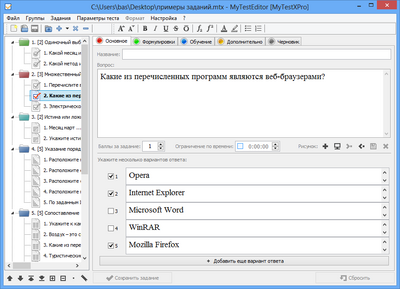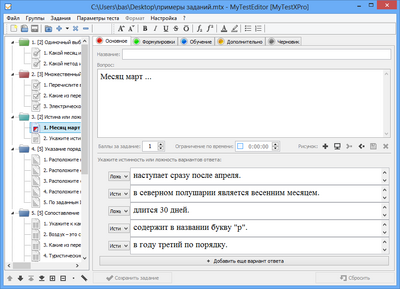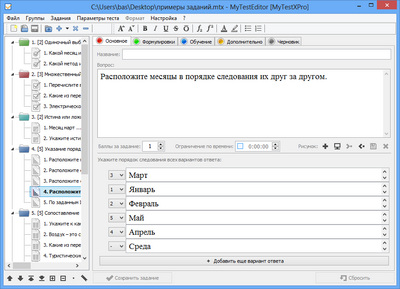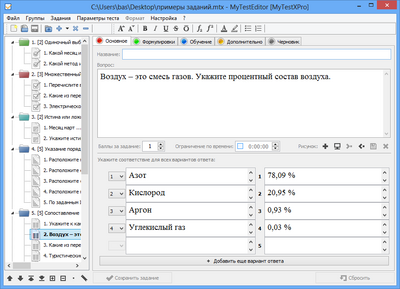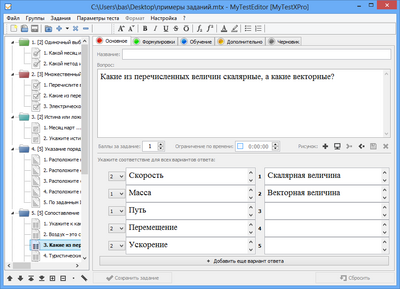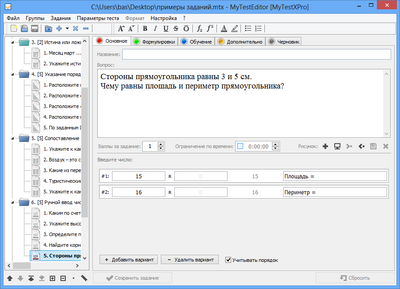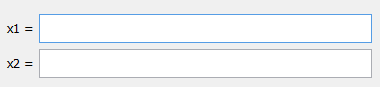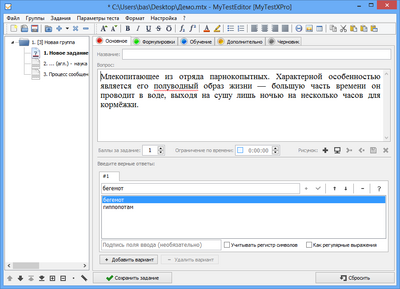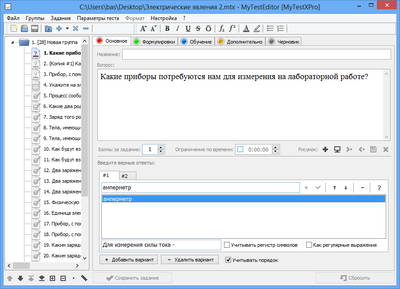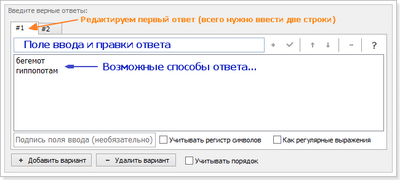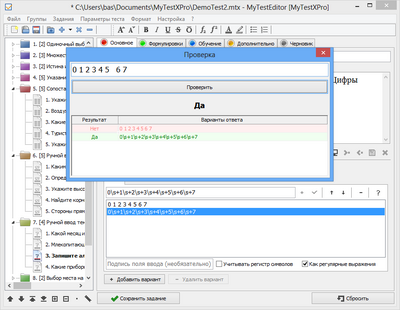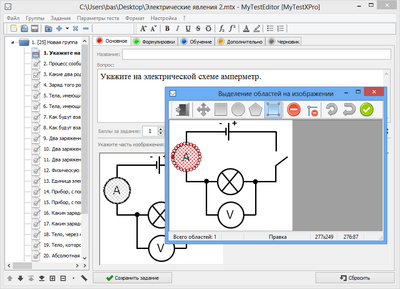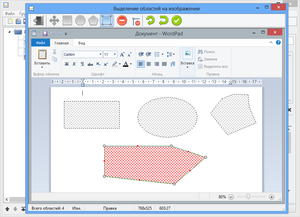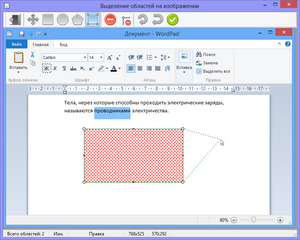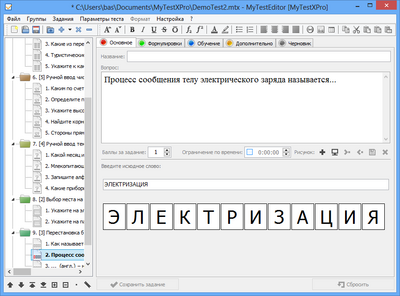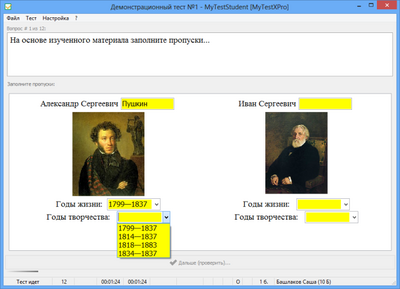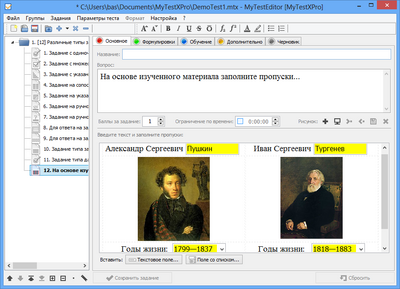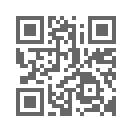Создание заданий в MyTestXPro
Для создания и редактирования тестов в программе имеется удобный редактор тестов. Подробнее об интерфейсе редактора тестов...
Каждое задание MyTestXPro находится в той или иной группе. Для того чтобы добавить новое задание необходимо чтобы либо была выбрана группа, в которую будет добавлено задание, либо выбрано другое задание в этой группе. При создании нового теста в нем уже есть одна группа. Для добавления в нее задания нужно ее выбрать, щелкнув по ней.
Для добавления в группу задания дайте команду Задания → Добавить ... и выберите какого типа задания вы желаете создать. Кроме меню можно воспользоваться соответствующей кнопкой на панели инструментов, либо комбинацией клавиш (например, Alt + 1 для создания задания типа "одиночный выбор").
Программа поддерживает десять типов заданий. Во всех типах заданий есть одинаковые элементы, а есть свои особенности.
Общее для всех типов заданий
В каждом задании есть необязательное поле "Название". Оно используется для подписи задания в списке справа и для анализа в журнале. Если оно пусто, то в качестве подписи в списке используется текст начала вопроса.
В каждом задании есть вопрос, точнее возможно ввести до 5 (включительно) его формулировок. Основная формулировка вопроса видна и вводится на вкладке Основное и дублируется на вкладке Формулировки, где вводятся и редактируются остальные. Какая именно из формулировок будет задана указывается в параметрах теста, если указанной формулировки нет, то задается основная.
Вопрос, варианты ответа и др. могут быть отформатированы произвольным образом, можно вставлять рисунки, символы, таблицы. Форматировать текст можно прямо в соответствующем поле, а если форматирование сложное, то данный текст можно открыть и править во встроенном текстовом редакторе. Текстовый редактор можно открыть либо с помощью меню, либо нажав F4 (находясь в нужном поле).
Ниже вопроса задается вес задания (баллы за задание) - количество баллов которые может получить тестируемый ответив на него правильно. Этот параметр может принимать значение от 1 до 100 баллов, значение по умолчанию - 1 балл.
В обучающем режиме тестируемому может быть показана подсказка. Если требуется можно настроить программу так, чтобы за просмотр подсказки вычитались баллы (от нуля до веса задания). Если за подсказку указан штраф, то тестируемому это будет указано и он сможет отказать от просмотра подсказки.
В обучающем режиме можно дать тестируемому еще одну попытку ответа на задание если он ошибся. В этом случае количество баллов, которые он получит, может быть ниже. На сколько снизить баллы задается внизу вкладки Обучение, значение по умолчанию равно нуль (т.е. не снижается).
Если включен штрафной режим и тестируемый ответил на задание не верно, то он получает штраф. По умолчанию штраф равен весу задания, но можно задать и другое значение на вкладке Дополнительно. Причем, задав штраф больше веса задания можно сделать этот вопрос "ключевым", то есть неверный ответ на него сильно снизить общий балл (и следовательно оценку).
Рядом с весом задания находится поле в котором можно указать ограничение времени для задания. Формат: ЧЧ:ММ:СС. По умолчанию ограничение не задано, чтобы его задать отметьте переключатель в поле и укажите нужное значение от 1 секунды до 1 часа.
К каждому заданию в тесте может быть прикреплен рисунок (рисунки также можно вставлять в вопрос и варианты ответа). Если имеется рисунок, то его миниатюра отображается справа от текста задания (кроме задания на выбор места на рисунке). Для просмотра рисунка в полный размер достаточно по нему щелкнуть мышкой - рисунок откроется в новом окно.
Внизу под вопросом с правой стороны находятся кнопки для добавления данного рисунка из файла или снимка экрана, копирования, вставки, сохранения в файл, удаления. Эти и другие команды доступны в меню Задания → Изображение...
Чтобы добавить рисунок дайте команду Добавить изображение, откроется окно, в котором нужно будет выбрать нужный графический файл (поддерживается большое количество графических форматов). Если один и тоже рисунок добавлять к нескольким заданиям, то он не будет дублироваться и занимать дополнительную память.
Если вам нужно изменить прикрепляемый рисунок, то дайте команду Задание → Изображение → Изменить и добавить изображение... (или нажмите по кнопке Добавить рисунок удерживая клавишу Shift). Кстати, той же командой можно изменить и уже добавленный рисунок. В открывшемся окне нужно нажать Открыть, чтобы выбрать графический файл, затем можно изменить размер рисунка, обрезать, повернуть, отразить, залить или обвести (выделить и нажать правую кнопку мыши) прямоугольник на рисунке, инвертировать цвета...
Совет: если Вы добавляете большое изображение, уменьшите его размер сразу в редакторе, тогда размер теста будет меньше. Например, всего 5 мегапиксельная фотографию имеет размер 2592х1944 точек по ширине и высоте. Full HD монитор - 1920×1080, а у многих пользователей мониторы меньше, например, 1366х768. Следовательно все равно эта фотография будет (даже если на весь экран) показана в уменьшенном в несколько раз виде и напрасно увеличивать размер теста.
Если у вас уже есть тест с большими изображениями, то их можно все уменьшить до определенного размера (Задание → Изображение → Уменьшить размер всех изображений).
Так же, если у вас в тесте прикреплены изображения в формате BMP желательно преобразовать (Задание → Изображение → Преобразовать все в JPG | PNG) их в JPG или PNG. Это уменьшит размер теста.
На вкладке Обучение можно задать вступление, объяснение и подсказку к заданию.
Вступление показывается тестируемому перед показом задания. Например, можно ввести какой-то текст по изучаемой теме, а в задании дать вопрос по этому материалу. Можно ограничить время в течении которого будет показано это вступление, если тестируемый до истечения времени сам не закрыл вступление, то оно будет закрыто автоматически и тестируемый перейдет к заданию.
В обучающем режиме тестируемый не только может узнать верно или нет он ответил на задание, но и получить дополнительную информацию (объяснение ошибки) как следовало решать задание.
Другое содержимое этой вкладки мы уже рассмотрели выше.
На вкладке Дополнительно, кроме штрафов за ошибочный ответ (в штрафном режиме), которые мы рассмотрели выше, еще можно прикрепить звуковой файл (mp3 или wav) и задать некоторые параметры индивидуально для этого задания.
Прикрепляя к заданиям звуковые файлы, учитывайте, что они будут сохранены в файл с тестом и значительно увеличат его размер.
Переключатель "Обязательно задание" означает, что при выборке заданий из данной группы это задание всегда попадет в выборку (Исключение - когда обязательных заданий больше чем нужно выбрать). В списке заданий слева около номера обязательного задания стоит восклицательный знак, а не точка.
В самом низу находятся две кнопки "Сохранить задание" и "Сбросить". Кнопки активируются при изменении задания.
Ввод вариантов ответа или ответов на задание
Ниже панели с весом задания, ограничение времени... находится область редактирования вариантов ответа. В зависимости от типа она может выглядеть по разному.
С помощью мыши, схватив за нижнюю часть поля с вопросом, можно изменить какая часть окна будет отведена на вопрос, а какая на варианты ответа.
Внимание! Не забывайте в заданиях указывать верный вариант (порядок, ответ). Проверяйте тест на корректность (все ли заполнили) перед проведением тестирования.
Одиночный выбор
Тестируемому предлагается несколько вариантов ответа, среди которых ему нужно выбрать только один верный.
При создании задания этого типа вы можете видеть пять полей для ввода (редактирования) вариантов ответа. Если вам требуется меньше вариантов ответа, то просто не заполняйте лишние поля - они не будут учитываться автоматически. Если нужно больше вариантов, то щелчок по кнопке "Добавить еще вариант ответа" добавляет еще одно поле. Удалять лишние поля не нужно - пустые варианты не учитываются.
Возможно ввести до десяти (включительно) вариантов ответа.
Текст каждого варианта может быть отформатирован так же как и текст вопроса, в него могут быть добавлены рисунки, символы, таблицы... Если требуется открыть его в отдельном текстовом редакторе, то это делается так же как и для вопроса...
Среди введенных вариантов нужно отменить верный, т.е. тот который должен будет выбрать тестируемый чтобы ответ был засчитан верным.
Если при редактировании требуется поменять два варианта местами это можно сделать быстро так: нажать одновременно клавиши Ctrl+Alt, держа их щелкнуть по одному варианту, а затем по другому. Для удобства варианты будут подсвечиваться цветом.
Подробнее об данном типе задания...
Множественный выбор
Этот тип задания очень похож на "одиночный выбор", различия только в том, что тестируемому нужно выбрать несколько вариантов ответа.
Оценивается так:
| Требуется 100% верный ответ | Частичное оценивание |
|---|---|
| Если отмечено все как требуется, то ответ засчитывается верным. | Если отмечено все как требуется, то ответ засчитывается верным. |
| Если не хватает хотя бы одной галочки или хотя бы одна галочка поставлена лишняя, то ответ засчитывается неверным. | За каждую неверно поставленную галочку (не хватает или лишняя) балл уменьшается на величину = вес задания / кол-во требуемых галочек. |
Подробнее об данном типе задания...
Указание истинности или ложности утверждений
Этот тип похож на множественный выбор, но отличается тем, что требуется для каждого варианта указать одно из значений (истина или ложь), а не отметить нужные варианты.
При частичном оценивании за каждый неверный вариант балл уменьшается на величину = вес задания / кол-во вариантов ответа.
После ввода текстов вариантов ответа не забудьте для каждого из них указать верный ответ ("истина", "ложь" или "этот вариант лишний" (обозначен -).
Подробнее об данном типе задания...
Установление порядка следования
Тестируемому предлагается упорядочить список. То есть необходимо для каждого элемента (варианта ответа) указать его порядковый номер.
В редакторе вы можете ввести варианты в любой последовательности и указать для них верный порядок. Если же вы используете перемешивание вариантов, то, возможно, удобнее будет записать (и задать порядок) их в верном порядке следования. Так составителю теста удобнее, а у тестируемого они все равно перемешаются.
Подробнее об данном типе задания...
Установление соответствия
Задание на сопоставление предполагает выбор номера соответствующего варианта из всех предложенных.
В первом столбце вы указываете что сопоставлять, во втором - с чем сопоставлять. Для каждого варианта из первого столбца нужно указать вариант из второго столбца. Количество вариантов в столбцах может быть разным. Разные варианты с первого столбца могут быть сопоставлены с одинаковыми вариантами второго. Возможна ситуация, когда каким-то вариантам второго столбца ничего не сопоставлено.
Подробнее об данном типе задания...
Ручной ввод числа (чисел)
Задание на ручной ввод числа предполагает ввод числа или нескольких чисел в качестве ответа. Так же как и с вариантами ответа возможно спрашивать до 10 (включительно) чисел.
При ответе на данный тип задания, тестируемый не сможет ввести не число, таким образом уменьшая вероятность случайной ошибки. Так же не важно какой символ использовать в качестве разделителя целой и дробной части (точку или запятую) - программа воспринимает любой верно.
Если в качестве ответа требуется не обязательно точное значение, то можно задать погрешность (на какое значение тестируемый может отклониться от данного значения). Если задана погрешность, то рядом будет показан диапазон допустимых значений - любое из них будет засчитано за верный ответ.
Каждое поле может содержать подпись. Обычно подпись требуется когда необходимо ввести несколько значений и, скорее всего, важен порядок их ввода.
Погрешность и подпись - необязательные поля, заполняйте их только если это необходимо.
Если порядок имеет значение нужно отметить соответствующий переключатель (он виден только тогда, когда требуется ввести более одного значения). Например, "найдите площадь и периметр" - естественно в поле для площади ожидаем ввод площади, а в поле для периметра - периметра. Если перепутано, значит ошибка. Т.е. порядок ввода важен - галочку ставим. А, например, в вопросе "решите квадратное уравнение" какое значение будет х1, а какое х2 неважно (т.е. порядок ввода не важен - галочку ставить не надо).
Подробнее об данном типе задания...
Ручной ввод текста (строк)
Задание на ручной ввод текста предполагает введение текстовой строки или нескольких строк (до 10 включительно) в качестве ответа.
В качестве каждого ответа можно задать несколько возможных написаний ответа. Например, "Как называется устройство для управления курсором компьютера?" - мышь, мышью; "Млекопитающее из отряда парнокопытных..." - бегемот или гиппопотам. В обоих случаях верными будут и тот и другой ответы.
Если важен регистр ввода (отличие больших и маленьких букв), то отметьте соответствующий переключатель.
Ответ можно задать не только перечислив все возможные значения, но и используя регулярные выражения. Например, ответом на вопрос является ряд цифр разделенных пробелом ("0 1 2 3 4 5 6 7"). Тестируемый может случайно поставить не один пробел, а два или три. Пусть это не принципиально и можно засчитать за верный ответ. Перечислить все возможные опечатки будет сложно, а описать их одним регулярным выражением может быть легко. Например, так "0\s+1\s+2\s+3\s+4\s+5\s+6\s+7".
Если в качестве ответа используете регулярное выражение не забудьте отметить соответствующий переключатель.
Если используете обучающий режим и регулярные выражения в качестве ответа, то, чтобы не пугать тестируемого, первой строкой укажите "эталонный" ответ (он будет показан как верный ответ при ошибке), а затем регулярное выражение.
Так же как с числами можно задать подпись для каждого поля.
Для задания ответа, введите его в поле ввода ответа и нажмите либо Enter, либо "+" кнопку правее. Для ввода еще одного написания этого ответа проделайте аналогичную процедуру. Для исправления - выберите (щелкнув мышью), исправьте и нажмите кнопку "V". Удаются не нужные записи кнопкой "-".
При использовании обучающего режима в качестве ответа будет показа первая запись, а далее порядок их перечисления не важен.
Нажав на кнопку "?" вы можете открыть окно для проверки ввода ответа. Например, можно убедится, что регулярное выражение записано верно...
Если требуется ввести несколько строк, например, две вольтметр и амперметр (прибор для измерения напряжения - ..., прибор для измерения силы тока - ...), то нажмите кнопку "Добавить вариант" и задайте ответ на обоих вкладках (#1 и #2).
Подробнее об данном типе задания...
Выбор места на изображении
Для ответа на задание типа место на изображении необходимо указать точку на изображении. Если она попадает в указанную область (любую из областей) ответ верен. На рисунке можно задать не одну, а несколько областей.
Если выбран тип «выбор места на изображении», то рисунок к заданию будет отображаться не справа от вопроса, а внизу, в области вариантов.
Добавьте рисунок к заданию. Теперь на нем можно указать область или области, щелчок по которой будет являться верным ответом.
Чтобы задать или изменить области откройте редактор областей – либо двойной щелчок по рисунку (в поле вариантов), либо через контекстное меню (правой кнопкой по рисунку)…
При открытии окна редактора областей в нем будет активен инструмент Перемещение. Вы можете схватить любую область (если они есть) и перетащить в другое место.
Для создания области возьмите один из инструментов - Прямоугольник, Эллипс (Окружность), Многоугольник - и "нарисуйте" область.
Каждая область – это совокупность точек. Инструменты Прямоугольник и Эллипс работают также как и Многоугольник, только позволяют поставить точки быстрее.
Любую область можно изменить. Для этого возьмите инструмент Редактировать область и щелкните по нужной области. Она изменит цвет, а точки будет отображены белыми кружками. Любую точку можно переместить или удалить. Для удаления точки включите данный режим и щелкайте по удаляемым точкам, отключите этот режим.
Между белыми точками вы можете видеть маленькие красные точки. Если схватить ее мышью и двигать, то вы получите новую точку. Таким образом между существующими точками можно добавлять новые.
Для завершения редактирования области нажмите ОК. ECS сбрасывает все изменения, Backspace - последнее.
Подробнее об данном типе задания...
Перестановка букв
Ответом к этому типу заданий является слово (или текст). Буквы нужного слова выводятся в отдельных областях (прямоугольных блоках) и в случайном порядке. Тестируемый может, щелкая мышью, обменивать буквы местами.
Хорошо подходит для детей младшего возраста для запоминания слов и терминов.
Составителю теста не нужно переставлять буквы, он просто вводит нужное слово или термин, тестируемому буквы будут представлены в случайном порядке. Буквы автоматически переводятся в верхний регистр.
Подробнее об данном типе задания...
Заполнение пропусков
Задание типа "заполните пропуски" предполагает заполнение всех пропусков в предложенном тексте.
Есть два типа пропусков - текстовые поле и поле со списком. В первом случае требуется ввести текст, во втором — выбрать нужный вариант из выпадающего списка.
Этот тип заданий позволяет составителю теста самостоятельно конструировать форму ответа. Естественно, текст может быть отформатирован нужным образом, вставлены рисунки, символы, таблицы…
Вам необходимо в соответствующем поле записать текст (его можно отформатировать, вставить таблицы, рисунки...), вставить и настроить поля (текстовые и/или списки).
Если выделить текст, а затем вставить поле, то поле заменит этот текст, текст будет вставлен в это поле.
Для редактирования поля сделайте по нему двойной щелчок мышью.
При составлении или редактировании задания правильный ответ для текстового поля пишется в этом поле (тестируемому оно будет показано пустым), а в поле со списком выбирается верный вариант (тестируемому нужно будет выбрать самому).