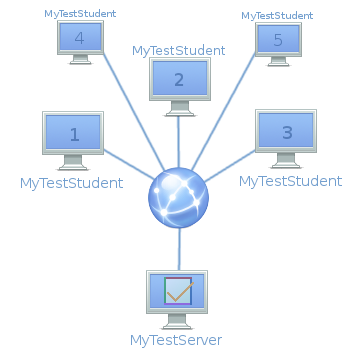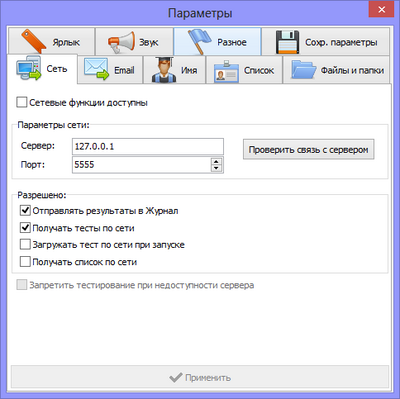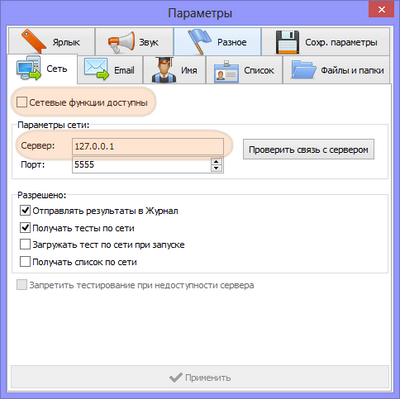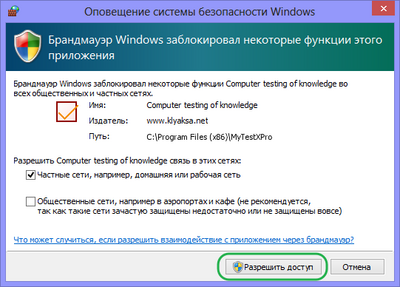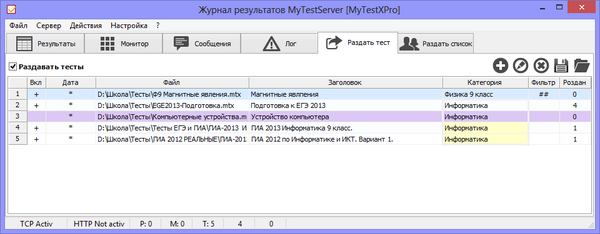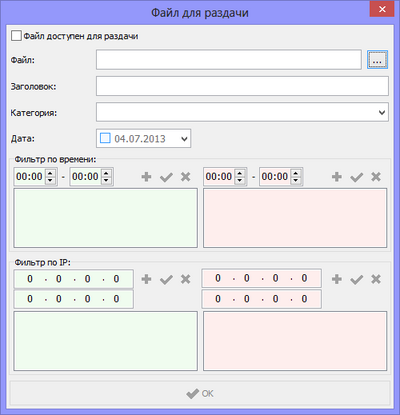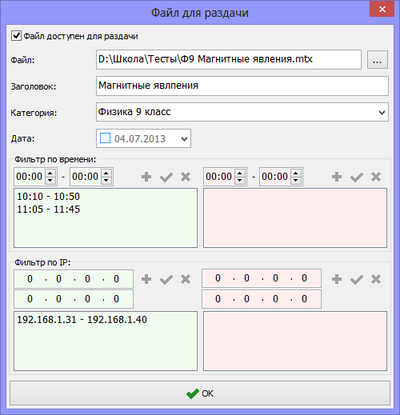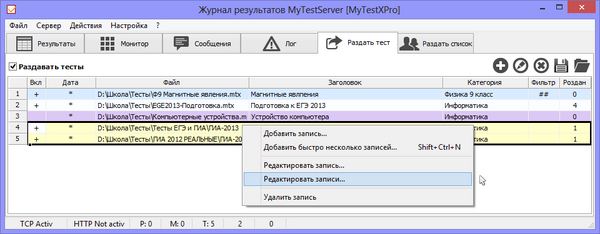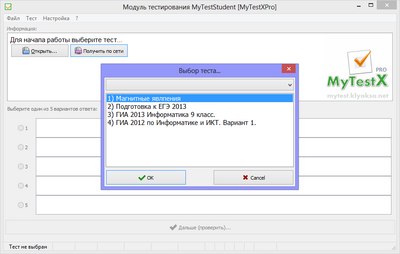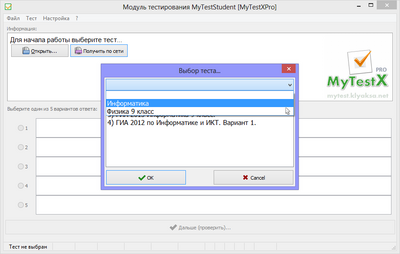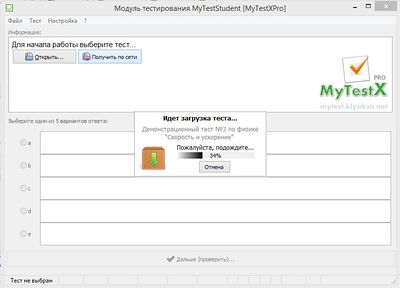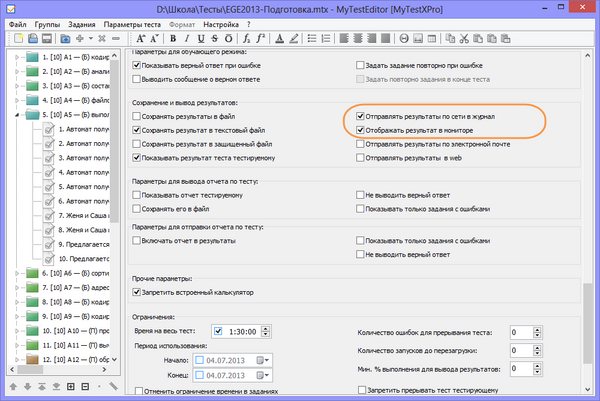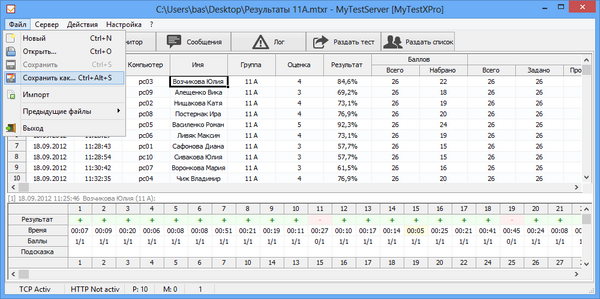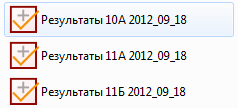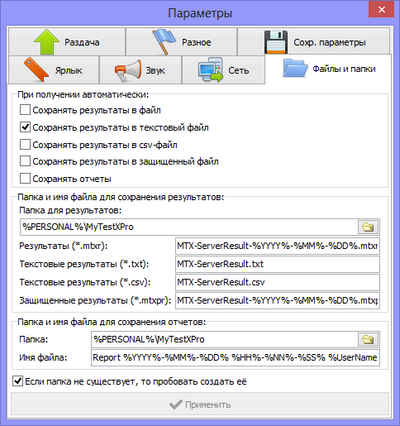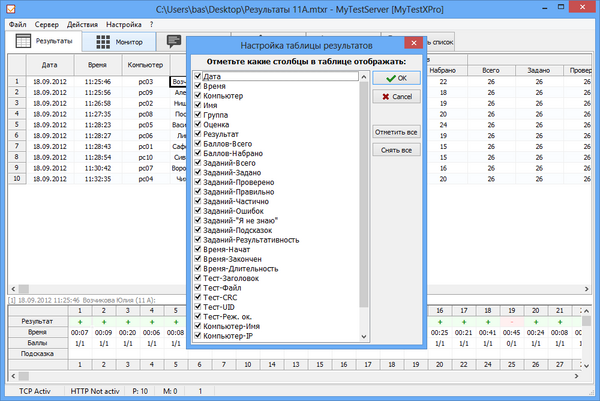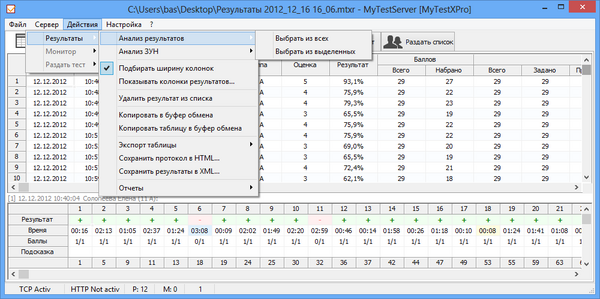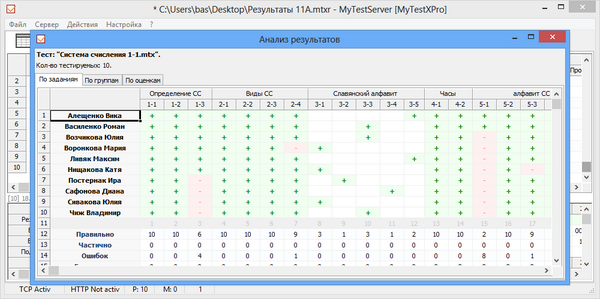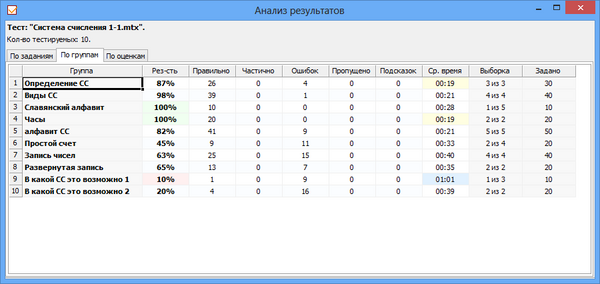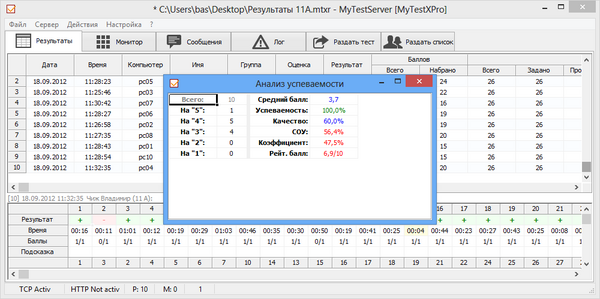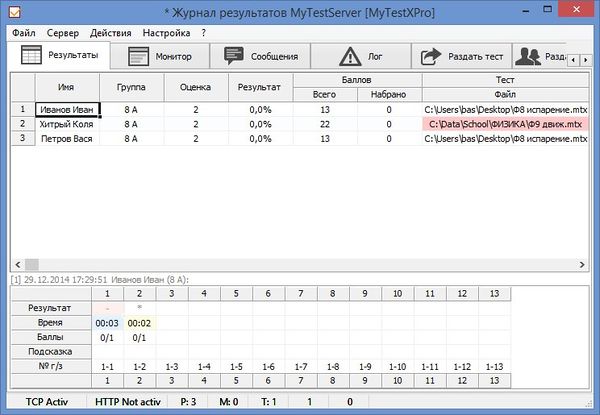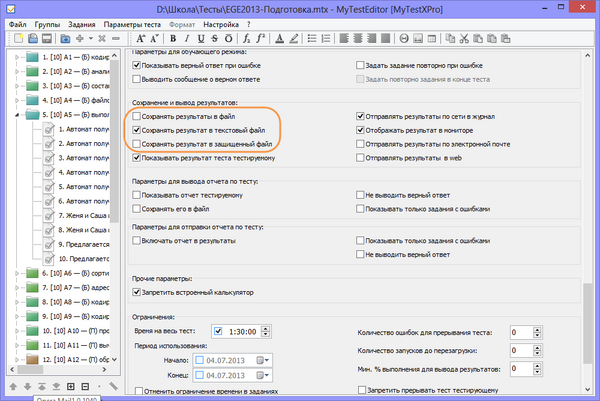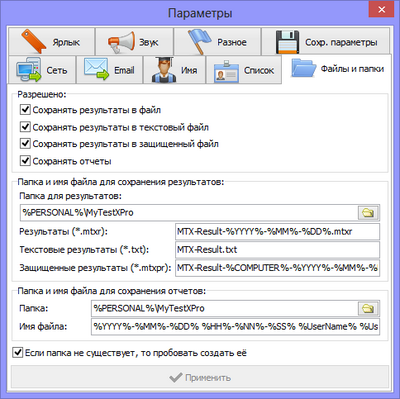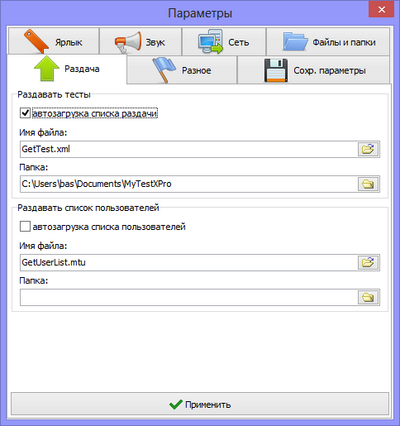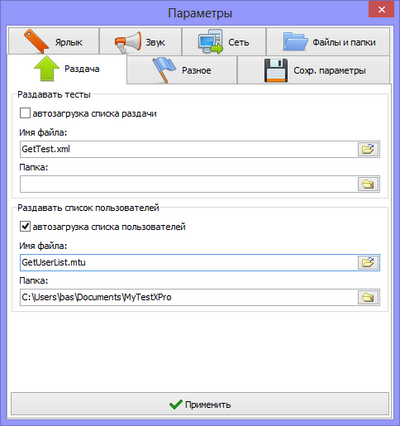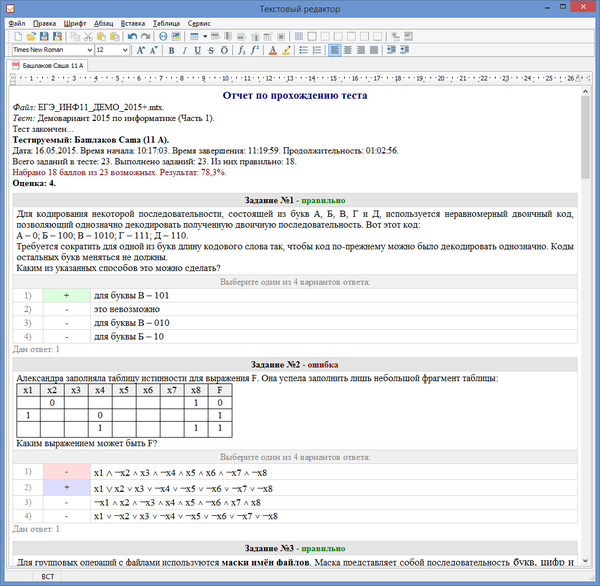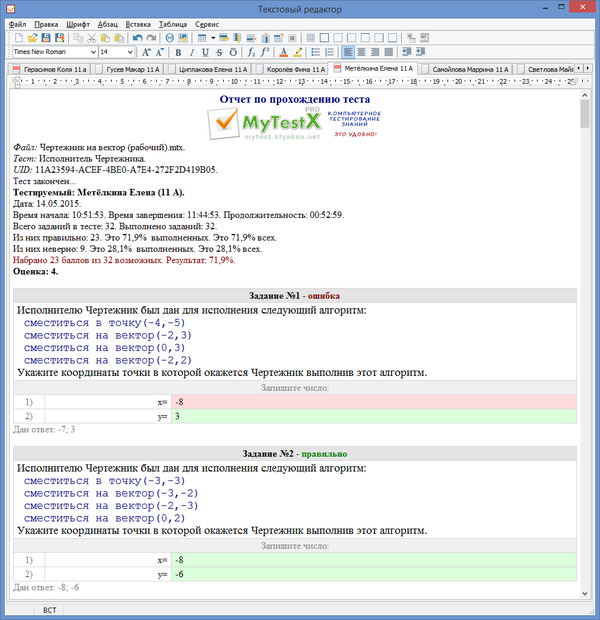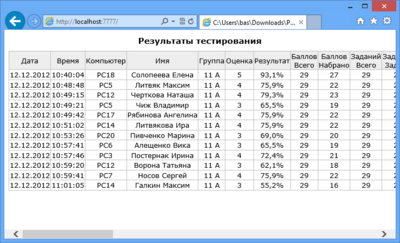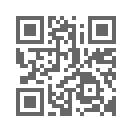Использование журнала тестирования в MyTestXPro
Пусть компьютерное тестирование проводится на нескольких компьютерах. На каждый компьютер требуется скопировать тест, с каждого компьютера требуется собрать результаты... Если компьютеры объединены в сеть, то общие каталоги упрощают задачу, но не совсем. Журнал тестирования (MyTestServer) поможет решить эту задачу более эффективно.
На компьютерах тестируемых достаточно установить MyTestXPro в минимальном варианте - только модуль тестирования (MyTestStudent). На одном из компьютеров - в полном варианте, включая Журнал тестирования (MyTestServer). Скорее всего, это будет компьютер преподавателя (учителя, инструктора...), но не обязательно - подойдет любой из компьютеров.
Содержание
- 1 Настройка модуля тестирования
- 2 Настройка журнала тестирования
- 3 Раздача тестов
- 4 Централизованное получение результатов
- 5 Сохранение результатов
- 6 Анализ результатов
- 7 Подсветка результатов для тестов не из списка раздачи
- 8 Информация об ошибка в задании от тестируемых
- 9 Раздача списка тестируемых
- 10 Импорт результатов с компьютеров, не подключенных в сеть
- 11 Автораздача тестов и списка тестируемых
- 12 Создание отчета
- 13 Протокол тестирования
- 14 Просмотр результатов на удаленном компьютере через веб-браузер
- 15 Видео по теме
Настройка модуля тестирования
Для того чтобы тестируемый мог получать тесты по сети, чтобы результаты отправлялись преподавателю в Журнал тестирования, необходимо правильно настроить модуль тестирования.
Запустите программу (модуль тестирования), откройте окно параметров (Настройка → Параметры), перейдите на вкладку Сеть. По умолчанию сетевые функции отключены.
Отметьте переключатель Сетевые функции доступны (пока он снят программа не будет пытаться получать тесты или отправлять результаты в Журнал).
Если вы просто хотите опробовать данные возможности на одном и том же компьютере, то в поле Сервер оставьте 127.0.0.1 или localhost. Использование адреса 127.0.0.1 позволяет устанавливать соединение и передавать информацию для программ-серверов, работающих на том же компьютере, что и программа-клиент, независимо от конфигурации аппаратных сетевых средств компьютера.
В реальной обстановке в поле Сервер необходимо указать имя или IP-адрес компьютера на котором будет работать Журнал тестирования.
Для проверки «видит» ли данный компьютер сервер (Журнал тестирования) нажмите на кнопку «Проверить связь с сервером». Обратите внимание, что Журнал тестирования на указанном компьютере должен быть запущен. Иначе, даже при правильной настройке, вы получите сообщение, что нет связи с сервером. Если проверка прошла успешно, можно идти дальше, если нет, то проверьте а) запущен ли Журнал тестирования на указанном компьютере, б) правильное значение имени или IP-адреса вы указали, в) не заблокировал ли брандмауэр Журнал тестирования, г) откройте консоль (напишите cmd в меню Пуск windows) и в ней дайте команду ping IP_адрес_сервера (например, ping 10.32.59.226), если обмен пакетами происходит стоит еще раз проверить пункты а)-в), если обмена пакетами не идет – значит сеть не работает или не настроена, сначала следует настроить сеть.
Если планируете раздавать по сети список тестируемых, то отметьте еще соответствующий переключатель.
Нажмите кнопку «Применить» чтобы применить данные настройки. Для постоянного их использования необходимо сохранить параметры в файл настроек. Для этого перейдите на вкладку «Сохр. Параметры» и нажмите кнопку» Сохранить настройки». Параметры будут сохранены в файл и применяться и при следующих запусках программы. Если вы не сохраните параметры, то они будут действовать до завершения работы программы. Если при сохранении параметров появится сообщение об ошибке записи в файл, это будет означать, что программа не имеет прав на запись в файл настроек в каталог, где она установлена. В этом случае, для настройки программы, ее необходимо запустить от имени администратора (правой кнопкой мыши по файлу или ярлыку и там, в зависимости от ОС, соответствующий пункт).
Настройка журнала тестирования
Для начала работы с программой не требуется проводить каких-то дополнительных настроек Журнала тестирования, в дальнейшем Вы можете настроить те или иные возможности. Просто запустите программу на компьютере преподавателя (учителя, инструктора...). Если Брандмауэр ОС выдаст запрос разрешить или заблокировать сетевые возможности программы, необходимо дать разрешение, иначе ОС будет их блокировать.
После установки и настройки программы можно опробовать ее сетевые возможности.
Раздача тестов
При использовании Журнала тестирования нет необходимости копировать файлы с тестами на каждый компьютер или предоставлять к ним доступ через общий каталог. Таким образом, сразу не только упрощаем себе работу, но и дополнительно защищаем тесты от несанкционированного доступа.
Рассмотрим, как раздать тесты. Запустите Журнал тестирования, перейдите на вкладку «Раздать тест». В таблице отображаются тесты доступные для раздачи, наличие ограничений по дате, времени или IP-адресу. Если вы еще не раздавали тесты, то таблица будет пуста.
Нажмите кнопку «+» или дайте команду в меню Действия → Раздать тест → Добавить запись. Откроется окно, в котором нужно выбрать файл с тестом для раздачи и, если необходимо задать, ограничения доступа к этому файлу.
Нажмите кнопку "..." и выберите нужный файл. В поле Заголовок появится заголовок теста. Если раздается несколько тестов, по тестируемый сможет выбрать нужный по заголовку. Его можно исправить, написав любой текст.
Добавлять ограничения пока не будем.
Отметьте переключатель «Файл доступен для раздачи».
Нажмите «ОК».
При необходимости повторите действия для раздачи других тестов.
Если одновременно раздается много тестов, то имеет смысл указать для них категорию, тогда тестируемые при получении могут отфильтровать тесты нужной категории, а не искать нужный среди всех.
Для правки записи можно либо сделать по ней двойной щелчок, либо нажать кнопку правка (рядом с «+»), либо через меню Действия → Раздать файл → Редактировать запись. Удалить запись можно либо кнопкой, либо через меню Действия → Раздать файл → Удалить запись.
Так же имеется возможность быстро добавлять в раздачу несколько файлов не настраивая фильтры и настраивать фильтры сразу для нескольких записей.
Переключатель» Раздавать тесты» позволяет включить или выключить раздачу сразу всех тестов без редактирования отдельных записей. Отметьте этот переключатель.
Всё. Теперь тестируемые смогут, нажав «Получить тест», получить нужные тесты по сети из Журнала. Запустив настроенную, описанным выше образом, программу, тестируемый может нажать кнопку «Получить по сети...» или выбрать в меню Файл → Получить по сети... Их модуль тестирования связывается с Журналом, получает тест и открывает его. На компьютере тестируемого файл не сохраняется. Далее тестируемые проходят тест обычным образом, как будто он открыт из файла.
Централизованное получение результатов
MyTestXPro позволяет получить преподавателю (учителю, инструктору) не только оценку за тест, но и подробную информацию о прохождении тестирования. Причем, Журнал тестирования позволяет собрать результаты тестирования автоматически.
Для того чтобы Журнал тестирования получал результаты необходимо:
а) настроить программу (как описано выше),
б) разрешить эту возможность в параметрах теста.
Таким образом, составитель теста может контролировать могут ли результаты тестирования отправляться в Журнал тестирования для анализа.
Откройте в Редакторе тестов нужный тест и убедитесь, что отмечены переключатели Отправлять результаты по сети в журнал и Отображать результат в мониторе.
Вкладка Монитор похожа на вкладку Результаты, только на ней отображаются не конечные результаты тестирования, а текущие. Вы можете видеть, какой тест выполняет тот или иной тестируемый, сколько заданий и насколько успешно выполнил и т.д.
После завершения тестирования запись из монитора для данного тестируемого исчезает, а в таблице результаты появляется запись о конечных результатах тестирования.
Записи которые давно не обновлялись, т.е. скорее всего была прервана связь по сети или принудительно закрыта программа, отмечаются цветом. Записи из монитора можно перенести в результаты, это имеет смысл как раз для «зависших» записей.
Когда тестируемый запрашивает тест, список, приходят результаты тестирования и пр. на вкладке Сообщения появляются соответствующие записи. Например,
20.09.2012 14:02:11 - PC01(10.32.59.231): Запрошен список тестов. 20.09.2012 14:02:12 - PC01(10.32.59.231): Отправлен тест D:\Тесты\Информация 1.mtx. 20.09.2012 14:03:27 - PC01(10.32.59.231): Начал тест Иванов Иван (10 Б). 20.09.2012 14:17:31 - PC01(10.32.59.231): Получены результаты тестирования Иванов Иван (10 Б).
При получении результатов может быть воспроизведен звук и показано всплывающее сообщение.
Полученные результаты можно сохранить и/или проанализировать.
Сохранение результатов
Собранные результаты тестирования можно сохранить в файл для анализа в удобное время. Для сохранения результатов дайте команду Файл → Сохранить... (или Сохранить как...), укажите имя файла и каталог для сохранения.
Сохраненные результаты можно открыть позднее (Файл → Открыть...). Так же результаты можно объединить в один файл, импортировав их из других файлов (Файл → Импорт).
Так же в Журнале тестирования есть возможность автоматического сохранения принимаемых результатов. Откройте окно параметров Настройка → Параметры и перейдите на вкладку Файлы и папки.
Данные параметры отвечают за автоматическое (резервное) сохранение (получаемых) результатов в файл при их получении. Будьте осторожны при использовании этих возможностей! При активном использовании программы (большое количество тестируемых), при больших данных результатов (например, в результаты включаются отчеты о тестировании), при сохранении всех результатов в один и тот же файл (он будет становиться все больше и больше), при загрузке компьютера может возникнуть задержка записи данных. Поэтому к выбору включать те или иные опции стоит относиться сознательно, а не включать все "на всякий случай".
Пути можно указывать с шаблоном:
%EXE% - папка с программой; %PERSONAL% - папка Мои документы; %DESKTOP% - Рабочий стол.
Если пути не существует, то может быть произведена попытка его создать. Для этого должен быть отмечен переключатель «Если папка не существует, то пробовать создать её».
В именах файлов еще можно:
%YYYY% или %YY% - год; %DD%, %MM% - день, месяц; %HH%, %NN%, %SS% - часы, минуты, секунды; %TESTUID% - идентификатор теста; %TestTitle% - имя теста; %TestName% - имя файла теста (без расширения); %COMPUTER% (или %UserComputerName%)- имя компьютера; %UserName% - имя тестируемого; %UserGroup% - группа тестируемого.
Скорее всего, для большинства пользователей можно оставить в автоматическом сохранении только один пункт - Сохранять результаты в текстовый файл. Эта операция достаточно быстрая и позволит восстановить оценки (результаты) тестирования при каком-либо сбое или отключении компьютера. Сами же результаты можно сохранять вручную (Файл → Сохранить...) по необходимости.
Анализ результатов
Используя Журнал тестирования MyTestXPro, вы получаете подробные результаты каждого теста. Выбрать какие именно колонки будут отображены в таблице результатов вы в любой момент можете дав команду Действия → Результаты → Показывать колонки... Эта настройка может быть сохранена для дальнейшего использования, т.е. при следующем запуске будут показаны выбранные вами колонки.
Щелчок по заголовку таблицы позволяет сортировать данные по данному столбцу. Ctrl + стрелка вверх или стрелка вниз позволяет перемещать строку результата соответственно выше или ниже.
Собранные результаты можно проанализировать совместно.
Дайте команду Действия → Результаты → Анализ → Выбрать из всех... (или Выбрать из выделенных...).
Анализ тестирования по заданиям позволяет получить таблицу, столбцы которой соответствуют номерам заданий в тесте, а верхние строчки таблицы каждому тестируемому, проходившему этот тест, нижние строки общую статистическую информацию по заданиям. Ячейки таблицы выделяются различными цветами в зависимости от значений этой ячейки и/или строки. Это позволяет более быстро проанализировать результаты.
Анализ тестирования по группам позволяет узнать результативность по каждой группе заданий теста. Каждая строка таблицы соответствует отдельной группе в тесте. Таким образом можно выяснить, например, задания каких групп вызывают наибольшие трудности у учащихся и скорректировать процесс обучения. Какую смысловую нагрузку несут группы - это решаете вы, составляя тест.
Для анализа по заданиям и группам выбираются результаты по тому же тесту, что и выделенного результата (каждый тест имеет свой UID). Следовательно, если в таблице результатов имеются результаты по разным тестам (они могут иметь одинаковое имя или заголовок, но будут разные UID и контрольная сумма файла), то анализ будет проведен только по тем записям, у которых UID теста такой же как и у выделенного. Для того чтобы провести анализ по другим результатам, перед тем как дать команду на анализ, выберите результат по другому тесту, либо щелкнув мышкой, либо перейдя клавишами. Обратите внимание, что UID теста меняется при каждом его сохранении.
Анализ по оценкам показывает Средний бал, Успеваемость, Качество знаний... Эти параметры часто требуется вычислять после проведения, например, какого-либо "среза знаний". Программа вычислит их вам сама. Коэффициенты для вычисления можно задать или изменить в настройках программы.
Если вам не хватает каких-либо возможностей для анализа данных, результаты можно экспортировать в xml-файл (и анализировать собственными программами) или в электронные таблицы Excel (например, для построения различных диаграмм и графиков).
Подсветка результатов для тестов не из списка раздачи
В Журнале можно подсвечивать результаты с тестами не из списка раздачи. Т.е. если в списке раздачи есть тесты, но результат по другому (и на вкладке Результаты, и в Мониторе), то для этой строки ячейки группы тест будут выделены красноватым цветом. Можно отслеживать подставные тесты.
Информация об ошибка в задании от тестируемых
Тесты делают люди, а людям свойственно ошибаться :) Если при тестировании используется отправка результатов в Журнал, то тестируемые так же могут сообщить об найденных ошибках. Для этого во время ответа на задание или во время показа окна "не верный ответ" в обучающем режиме тестируемый может нажать F8 или Ctrl+F8 (можно добавить свой комментарий к сообщению). В Журнале на вкладке Сообщения появится запись типа:
03.07.2013 18:24:47 - PC07 (192.168.1.7): Сообщение: Тестируемый Башлаков Саша (10 А) обращает внимание на задание #1/1 в тесте "Демонстрационный тест №2" (C:\Users\teacher\Desktop\DemoTest2.mtx, DD9845DB-B2F1-4700-BE5A-B128AA1FF775). Комментарий: два одинаковых варианта ответа.
Данные сообщения можно автоматически сохранять в файл (настройка через параметры IsSaveMessageText = 1 или 0 и FileNameMessageText).
Раздача списка тестируемых
Для начала тестирования необходимо представиться - указать фамилию и имя тестируемого, группу или класс (что именно задается в параметрах модуля тестирования).
Вместо ввода этих данных вручную можно настроить, чтобы тестируемый выбирал себя из списка (возможно, еще и ввел пароль).
Список может браться как с локального компьютера, так и получаться по сети.
Перейдите на вкладу Раздать список. Если список уже создан, то откройте файл со списком. Если нет, то можно его создать. Отметьте переключатель Раздавать список пользователей для того, чтобы тестируемые могли его получать.
Импорт результатов с компьютеров, не подключенных в сеть
Если компьютер не подключен в сеть, то передать по сети результаты не получится. Но их можно сохранить в файл и использовать для анализа. Этот файл можно перенести на флешке и анализировать вместе с другими.
Разрешено ли сохранять результаты в файл модулю тестирования задает составитель теста в его параметрах. Чтобы файл можно было сохранить необходимо отметить соответствующие переключатели.
Также потребуется настроить параметры модуля тестирования.
Автораздача тестов и списка тестируемых
Для раздачи тестов добавьте их в список раздачи (как было указано выше), настройте параметры (дату, время, IP).
Команда Действия → Раздать тест → Сохранить в файл... позволяет сохранить список раздачи в файл.
Данный файл - это файл формата xml (кодировка utf8) и править (создавать) список раздачи можно даже в блокноте (рекомендую вместо блокнота использовать Notepad++, он быстрее, удобней и кодировка не пропадет).
Имея список файлов для раздачи можно либо вручную открыть его (Действия → Раздать тест → Загрузить из файла...), либо задать в настройках программы, чтобы он загружался автоматически при старте Журнала тестирования.
Для этого откройте параметры Журнала тестирования, перейдите на вкладку Раздача, укажите этот файл и отметьте переключатель Автозагрузка списка раздачи.
Аналогичным образом настраивается автоматическая раздача списка тестируемых. Только в этом случае не забудьте включать использование списка в параметрах модуля тестирования.
Создание отчета
Если к результату прикреплен отчет просмотреть его можно командой Действия → Результаты → Отчеты → Показать отчет... или нажав F6.
Необязательно (и нежелательно) включать отчет в результаты тестирования, его можно создать, имея файл с тестом, для которого получены результаты.
В меню выберите Действия → Результаты → Отчеты → Создать отчет → Из всех или из выделенных результатов... или клавиша F7. В открывшемся окне укажите файл с тестом (тестами) и/или папку для их поиска, параметры отчета (показывать правильные ответы, показывать все или только задания с ошибками). Если при выборе команды держать Shift, то отчет будет не только создан и показан, а прикреплен к результату.
Отчеты можно создавать сразу по нескольким результатам тестирования.
Полученный отчет можно сохранить в различных форматах: docx (документ word 2007 и выше), rtf, html и др.
Протокол тестирования
Так же в Журнале можно создать протокол тестирования. Файл с тестом для этого не требуется, достаточно результатов.
Протокол тестирования можно создать двумя способами:
а) сразу в html (этот способ остался от предыдущей версии)
б) и в текстовом редакторе (как отчет).
Нужно дать команду Действия → Результаты → Протокол → Выбрать из всех (или Выбрать из выделенных).
Просмотр результатов на удаленном компьютере через веб-браузер
Иногда может возникнуть потребность контролировать результаты по сети находясь на другом компьютере, а не на том, где установлен и работает Журнал тестирования. Для этого достаточно запустить HTTP-сервер в Журнале тестирования (Сервер → Сервер HTTP активен). В параметрах можно указать, чтобы он запускался автоматически. После этого с другого компьютера в сети можно в браузере открыть страницу http://имя_или_IP_сервера:7777 Имя или IP-адрес тот, что указывали в настройках модуля тестирования.
В таблице будет те колонки, которые отображаются в таблице результатов Журнала тестирования.
Видео по теме