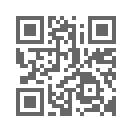Показ результатов тестирования в MyTestXPro: различия между версиями
Bas (обсуждение | вклад) |
Bas (обсуждение | вклад) |
||
| Строка 4: | Строка 4: | ||
[[Файл:First test12.png|300px]] [[File:Student_res4.png|300px]] | [[Файл:First test12.png|300px]] [[File:Student_res4.png|300px]] | ||
| + | |||
| + | Будет показано, сколько заданий в тесте, сколько из них задано, сколько из них выполнено правильно. Результативность = заданий правильно / заданий в тесте. | ||
| + | На диаграмме: зеленый цвет – заданий правильно, красный – неправильно, белый – не было задано (тест остановлен или кончилось время). | ||
| + | Ниже будет показано, сколько баллов набрано и сколько было возможно набрать. На основании этих данных строится вторая диаграмма. Процентное отношение этих величин – это результат. На основании его будет показана оценка. | ||
Кнопка ОК, закрывающая окно результатов, может быть на какое-то время деактивирована, для того чтобы тестируемый не мог сразу его закрыть. Время блокировки задается в настройках модуля тестирования. | Кнопка ОК, закрывающая окно результатов, может быть на какое-то время деактивирована, для того чтобы тестируемый не мог сразу его закрыть. Время блокировки задается в настройках модуля тестирования. | ||
| Строка 17: | Строка 21: | ||
[[File:Student_res3.png|500px]] | [[File:Student_res3.png|500px]] | ||
| + | |||
| + | |||
| + | ''Информация далее только для опытных пользователей!'' | ||
| + | |||
| + | При необходимости можно настроить вывод информации в окне результаты. Для этого необходимо отредактировать шаблон (аналогично [[Отчет_по_прохождению_теста_MyTestXPro|Настройка шапки отчета]]) и указать в настройках его использование. | ||
| + | |||
| + | [[File:Student_res_tmpl1.png|400px]] | ||
| + | |||
| + | Файл шаблона можно изменить текстовым редактором встроенным в программу. Т.е. для правки шаблона запустите редактор тестов MyTestEditor, перейдите на любое текстовое поле поддерживающее форматирование (описание теста, группы, вопрос, варианты ответа...) и откройте текстовый редактор командой Формат - Открыть текстовый редактор или {{Клавиша|F4}}. Дайте команду Файл → Открыть и откройте нужный файл. | ||
| + | |||
| + | Настроить использование шаблона можно только ручной правкой файла настроек. В окне настроек модуля тестирования их нет, т.к. менять их большинству пользователей не требуется. Задавать нужно параметры: | ||
| + | |||
| + | IsTmplResult=1 | ||
| + | TmplResultFile=TmplResult.rvf | ||
| + | TmplResultDir= | ||
| + | |||
| + | IsTmplResult=0 - вывод по-умолчанию, =1 - использовать свой шаблон. TmplResultFile - имя файла шаблона. Если TmplResultDir пуст, то ищется в каталоге Config в папке с программой (т.е. чаще всего это C:\Program Files (x86)\MyTestXPro\Config). | ||
| + | |||
| + | [[File:Student_res_tmpl2.png|400px]] [[File:Student_res_tmpl3.png|400px]] | ||
Версия 16:51, 15 января 2014
После ответа на все вопросы (или если вышло время тестирования) будут показаны результаты. Результаты отображаются в отдельном окне и в поле информация.
Будет показано, сколько заданий в тесте, сколько из них задано, сколько из них выполнено правильно. Результативность = заданий правильно / заданий в тесте. На диаграмме: зеленый цвет – заданий правильно, красный – неправильно, белый – не было задано (тест остановлен или кончилось время). Ниже будет показано, сколько баллов набрано и сколько было возможно набрать. На основании этих данных строится вторая диаграмма. Процентное отношение этих величин – это результат. На основании его будет показана оценка.
Кнопка ОК, закрывающая окно результатов, может быть на какое-то время деактивирована, для того чтобы тестируемый не мог сразу его закрыть. Время блокировки задается в настройках модуля тестирования.
Цвет окна зависит от результат теста - чему лучше - тем зеленее, чему хуже - тем краснее.
Окно Результаты тестирования может содержать дополнительно вкладку "Подробнее", на которой отображается статистика по группам. Эта вкладка будет присутствовать, если в параметрах теста включено показывать название группы тестируемому.
Если необходимо скрыть от пользователя результаты, то в параметрах теста нужно снять переключатель "Показывать результат теста тестируемому" в разделе "Сохранение и вывод результатов".
Информация далее только для опытных пользователей!
При необходимости можно настроить вывод информации в окне результаты. Для этого необходимо отредактировать шаблон (аналогично Настройка шапки отчета) и указать в настройках его использование.
Файл шаблона можно изменить текстовым редактором встроенным в программу. Т.е. для правки шаблона запустите редактор тестов MyTestEditor, перейдите на любое текстовое поле поддерживающее форматирование (описание теста, группы, вопрос, варианты ответа...) и откройте текстовый редактор командой Формат - Открыть текстовый редактор или F4. Дайте команду Файл → Открыть и откройте нужный файл.
Настроить использование шаблона можно только ручной правкой файла настроек. В окне настроек модуля тестирования их нет, т.к. менять их большинству пользователей не требуется. Задавать нужно параметры:
IsTmplResult=1 TmplResultFile=TmplResult.rvf TmplResultDir=
IsTmplResult=0 - вывод по-умолчанию, =1 - использовать свой шаблон. TmplResultFile - имя файла шаблона. Если TmplResultDir пуст, то ищется в каталоге Config в папке с программой (т.е. чаще всего это C:\Program Files (x86)\MyTestXPro\Config).