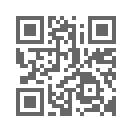Заполнение пропусков как подписи на рисунке: различия между версиями
Bas (обсуждение | вклад) |
Bas (обсуждение | вклад) |
||
| Строка 23: | Строка 23: | ||
[[File:TaskTypeAsSignatureOnImage_007.png|400px]] [[File:TaskTypeAsSignatureOnImage_008.png|400px]] | [[File:TaskTypeAsSignatureOnImage_007.png|400px]] [[File:TaskTypeAsSignatureOnImage_008.png|400px]] | ||
| − | В эту таблицу вставляем еще одну. Ширину делаем на 100%, кол-во столбцов, например, сколько см рисунок, кол-во строк можно пока оставить как есть, а добавить после. | + | В эту таблицу вставляем еще одну. Ширину делаем на 100%, кол-во столбцов, например, сколько см рисунок, кол-во строк можно пока оставить как есть, а добавить после. Указываем для новой таблицы ширину столбцов, например, по 1 см, можно так же указать высоту. Для этого выделяем все ячейки таблицы 2 и Свойства таблицы - Ячейки. Затем добавляем еще строки. |
[[File:TaskTypeAsSignatureOnImage_010.png|400px]] [[File:TaskTypeAsSignatureOnImage_011.png|400px]] | [[File:TaskTypeAsSignatureOnImage_010.png|400px]] [[File:TaskTypeAsSignatureOnImage_011.png|400px]] | ||
| − | + | Готовим место под поля ввода - объединяем ячейки. | |
| + | |||
| + | [[File:TaskTypeAsSignatureOnImage_015.png|400px]] [[File:TaskTypeAsSignatureOnImage_016.png|400px]] | ||
| + | |||
| + | Убираем рамки таблицы и ячеек. Первую таблицу можно выравнять по центру. | ||
| + | |||
| + | [[File:TaskTypeAsSignatureOnImage_015.png|400px]][[File:TaskTypeAsSignatureOnImage_016.png|400px]] | ||
| + | |||
| + | Нажимаем ОК, выходим из текстового редактора в главное окне редактора тестов. Вставляем поля ответа и настраиваем их как обычно. | ||
| + | |||
| + | [[File:TaskTypeAsSignatureOnImage_017.png|400px]] [[File:TaskTypeAsSignatureOnImage_019.png|400px]] [[File:TaskTypeAsSignatureOnImage_021.png|400px]] [[File:TaskTypeAsSignatureOnImage_022.png|400px]] | ||
Версия 18:11, 15 мая 2015
С помощью типа заданий "Заполнение пропусков" в MyTestXPro можно составить задание по форме "подписи на рисунке":
Создание такого задания не очень просто, желательно иметь навык работы с редактором тестов, поэтому рассмотрим процесс по шагам. Вообще можно делать и по другому - кому как удобнее, или кто как придумает.
Сначала необходимо подготовить изображение. Как интересный ход, можно использовать программу Powerpoint для сбора на слайде (рисунке) необходимых фрагментов, а затем сделать снимок экрана (на клавиатуре PrtScr), вставить в Paint и обрезать нужную часть.
Вставьте рисунок в текстовом редакторе редактора тестов и, нажав Alt+Enter, посмотрите его размер в см. Затем рисунок удалите - нам нужно было только узнать его размер.
Откройте поле где делается текст для заполнения пропусков в текстовом редакторе редактора тестов (либо через контекстное меню, либо F4). Вставьте таблицу 1 на 1, ее размер укажите примерно как размер рисунка.
В качестве фона таблицы делаем рисунок, подготовленный заранее.
Высоту таблицы делаем в соответствии с высотой рисунка.
В эту таблицу вставляем еще одну. Ширину делаем на 100%, кол-во столбцов, например, сколько см рисунок, кол-во строк можно пока оставить как есть, а добавить после. Указываем для новой таблицы ширину столбцов, например, по 1 см, можно так же указать высоту. Для этого выделяем все ячейки таблицы 2 и Свойства таблицы - Ячейки. Затем добавляем еще строки.
Готовим место под поля ввода - объединяем ячейки.
Убираем рамки таблицы и ячеек. Первую таблицу можно выравнять по центру.
Нажимаем ОК, выходим из текстового редактора в главное окне редактора тестов. Вставляем поля ответа и настраиваем их как обычно.